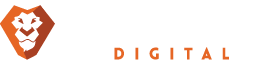To host your WordPress website or blog, it’s best to work with a web hosting service. There are several web hosting services on the market, but the most popular ones are:
Steps To Install WordPress on Bluehost
This web hosting service offers 99.9% network uptime and unlimited domain hosting, email accounts, hosting space and GB file transfers. It is ideal for shared hosting too. In addition to this, Bluehost is one of the best WordPress hosts. It allows you to install and deploy WordPress through your Bluehost domains.
[custom_frame_center shadow=”on”][/custom_frame_center]Here’s how:
1. Create Your Bluehost Login
To begin with WordPress hosting, first you need to log on to the Bluehost account manager page and create your login account. Once you create your account login, access by using the domain and password that is linked with your hosting account. This will bring you to the cPanel page.
2. Click on the Simple Scripts icon
3. As you land on the Bluehost cPanel, scroll down the page swiftly and you will find Software/Services section. Here you will find various icons. To install WordPress on Bluehost, click on the icon that says “Simple Scripts”. Scroll Down To The Script List
Once you click on Simple Scripts icon, My Installs screen will appear in front of you. Don’t get overwhelmed by looking at so many links on the screen under Joomla, PHP Free Chat, Sugar CRM and WordPress. Don’t pay attention to this; simply scroll down to the point where it says “Script List”.
4. Click on WordPress Plug-in
Under the Script List, you will see a lot of plug-ins. However, you will find the WordPress plug-in under the section that says Blogs. This section is below Backups and is in the first column to the left. Click on WordPress Plug-in to proceed with the installation.
5. Click on Install Tab
As you click on the WordPress plug-in, a new screen will appear. To the section that says Install WordPress. You will find this as you scroll down. Now click on Install.
6. Installation Preferences
Now you will see a window with a 3 step process. Insert data accordingly. Mention your WordPress installation preferences. Specify the directory where you want WordPress to be installed.
7. Click on Advanced Options
Here insert the site name, username and password. And as for the automatically new account option, keep the check box as it is. No need to change it.
8. Read The GPLv2 License Agreement Carefully and Click on The Checkbox If You Agree
Now read the terms and conditions listed in the GPLv2 license agreement carefully and if you agree with all the conditions listed, click on the complete button to move to the next step. After this, you will be taken to the page where the installation will be in progress. It will take about 30 seconds to install.
9. Access Your New WordPress Website
Once the installation is complete, you will get your site and Login URL on the same page. And it will also be emailed to you. Now you can easily access your new WordPress website right away.
The second best option for WordPress hosting is HostGator. It ranks among the most widely used and best WordPress hosts. So, if Bluehost is not exactly what you are looking for you can opt for HostGator. It is as good as Bluehost.
Steps To Install WordPress on HostGator
Many WordPress users who have installed WordPress on HostGator find it easy and simple to use. This hosting service uses a Fantastico which is a software package that offers a commercial scripting library to automate installation of different web applications and websites. It installs WordPress automatically for you in the least possible time.
Here’s how:
1. Insert /cPanel After Domain Name
To begin with hosting service on HostGator, first insert your domain name and after it type /cPanel. Then click enter to move to the next step.
2. Enter Username And Password
Now the cPanel login window will appear on the screen. On the cPanel screen you will have to enter your username and password to access.
3. Scroll Down To Software/Services Section
After you login, you will be taken to the new screen. Scroll down to the Software/Services section. Now click on “Quick Install” icon. It is the first option in this section.
4. Locate and Click on WordPress Tab
As you click, Quick Install window will open. On this window you will see the menu bar on the left divided into 4 sections, paid software, blog software, forum software and content management software. However, to install WordPress on HostGator, you will have to click on WordPress tab. You will find this option right under the blog software section.
5. Click On Continue
As you click on WordPress, a new window will open with the option that says continue. Click on it to continue further.
6. Fill The Application URL
Now you will see a window that says install WordPress. This window has several blanks that you need to fill in to install the application.
Fill in the application URL if needed. This is optional. This is that path that states where you want WordPress to be installed otherwise if you don’t specify it will be installed in to your main domain.
A word of advice here: if you don’t want WordPress as your main website, fill the URL box.
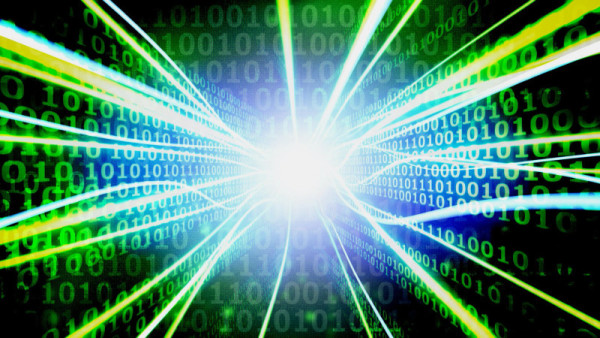
7. Fill In Base Information
At this stage you are only one step away from WordPress hosting on HostGator. Here all you have to do is fill in the base information this includesadmin email, app version, manual install, blog title, first namelast name.
For admin email, type the email address that you would want the emails from the WordPress site to drop. These include emails like new user and comment notification. Make sure the email address you insert is valid and you can access easily. This is important because your password will be emailed on this address.
Now as for app version and manual install options, its best to keep them default. Now move to blog title. Here you will have to insert the name of the blog or site. Also enter a one line description about the blog/site.
After this, insert first and last name and once all fields are filled, click on the button below that says “Install Now”.Install now will download WordPress. It will set up your databases swiftly along with the configuration set up.
8. Click Here
After the installation is complete, you will see a congratulation text written below, that has a link that says click here, so click on it to proceed. As you click on this, it will open your new blog/site.
9. Check Your Email
Now check your email to see the username and password Quick install has sent to you. You can use this username and password to access your WordPress Dashboard and carry out other activities like page and post uploads.
For this, write /wp-admin after your new blog URL and press enter. Once you do this, you will land on the WordPress admin page where you can insert the username and password to enter the WordPress dashboard.
So get started and compete on a global scale by boosting your online presence now!