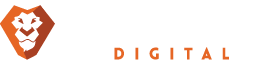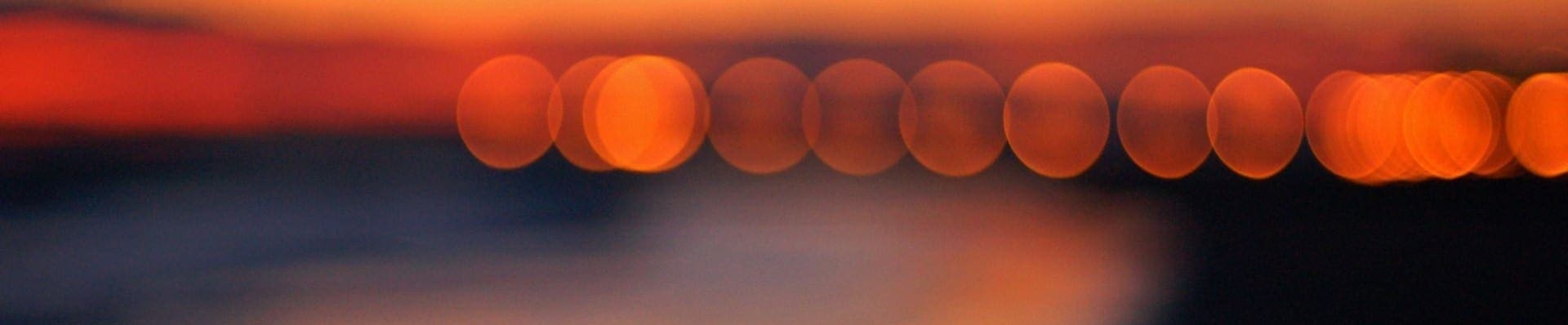The visual appeal of a website has a significant contribution in the overall online business success. Once the potential customer finds you on the search engine and clicks on your website link, you have managed to pass step 1 which is to generate leads.
However, the next challenge is to engage the potential customer so that the customer does not click the close window. This is where the visual look and feel of your website comes into action. If your website is dull, boring and not eye-catching, the customer will be compelled to close the window and browse through your competitor’s website.
Therefore, to keep your web visitors engaged and convert them into sales, you need to create a website that is captivating and visually appealing. If you are working on WordPress CRM, then you can install WordPress themes easily through your WordPress admin dashboard.
Here’s how:
Step #1- Log into WordPress Admin Dashboard
Once your WordPress website is created on your desired web hosting service, now it’s time to change the white background layout of your new website into a more appealing and attention grabbing one. For this, login to your WordPress admin dashboard by tying the URL of your new website and /wp-admin after it.
Step#2- Insert Username and Password
As you type the URL and press enter, the WordPress admin screen will appear in front of you. Now like always, insert your username and password to access the dashboard to browse through WordPress themes and change it according to your website needs.
Step#3- Click on Appearance
Now on your left hand side, you will see the menu bar listed with several functions. You will see the appearance tab below the comments tab and above the plug-ins option. Click on “Appearance” to view WordPress themes.
Step#4- Click on Install Themes
Once you click on “Appearance” a default WordPress theme will appear on the screen with the two options ‘Manage Themes’ and ‘Install Themes’. While on the left side under the Appearance tab you will see several new options but you can overlook them for now. What you need to focus here is the ‘Install Themes’ tab. Click on it to select and proceed further with the WordPress installation process.
Step#5- Select Find Themes
After you click the Install Themes tab, the next step is to search for the desired theme. If you know the name of the WordPress theme you wish to install, simply type it in the blank box and press search. It can be a specific keyword or author name, if you can’t recall the name of the theme.
However, if you don’t know the name of the theme, you don’t have to worry! In this case, click on any of the feature filter options to specify your desired features below, like if you want the theme to be in color white and black, simply check on the two color options and click on “Find Themes” button given right below the page.
Besides specifying the color of the WordPress theme, you can also specify columns, width and subject of the theme.
Step#6- The Themes Will Be Displayed According to Your Search Criteria
Now you will see a list of WordPress themes in front of you. These are searched by the WordPress finder according to your set criteria. Now simply browse through the options listed.
Step#7- Preview WordPress Themes
When browsing the options, you will find several visually appealing options which can make it extremely difficult for you to choose from. To see which theme works best for your business, click preview on the themes you like the most. As you preview the themes, and see it on full screen, it will be easy for you to make your final WordPress theme selection.
Step#8- Choose Your Favorite and Click on Install Link
Now once you’ve decided the theme that is eye-catching and synchronizes well with your brand image, simply click on the install link given next to the preview option.
Step#9- Click on Install Now
Now you are only one step away from installing the WordPress theme that will make your website look alluring and keep your website visitors glued.
After you select install link, a box will appear on the screen. In the widget type box, you will see the “install now” button orange in color. Click on the ‘Install Now’ tab to progress with the WordPress theme installation process.
Step#10- Installation Downloading
Once you click on the Install Now button, the installation of your desired WordPress theme will get into progress and the theme will start downloading. It will take about 30 seconds or in some cases 1 minute to install.
Step#11- Click Activate Link
As soon as the theme is downloaded, you will see the WordPress theme activation page. The page will state that the installation is complete and the theme is successfully installed. However, to run the theme, there is one thing that you will have to do, click on the “Activate” link. This will activate the WordPress theme installed and now your website will have a new look and will be more appealing to your website visitors.
However, before you click the activate link, you can also preview the downloaded theme once again for final satisfaction and in case you don’t find it as good as you thought it would be, you can click on the Return to Theme Installer link to change and select a new theme.
To sum up it takes about 5 minutes to get a engaging and a captivating WordPress theme for your website. This means in just five minutes you can make your website impressive and minimize the risk of losing valuable potential customers to your competitors.
So, browse through different WordPress Themes now! Choose and install a theme that makes your business website stand out of the crowd. With WordPress you can easily change the theme without having to hire a web developer.
Take advantage of this opportunity today! We’ve made choosing and installing WordPress theme look as simple as it can be!